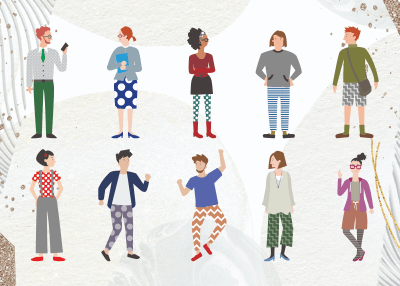
Browse FREE Brushes vectors, clipart & illustrations by popular tags
What are brush free vectors and illustrations in collections?
Brush free vectors and illustrations are the vector graphics that allow you to embed them to your digital design and editing tools to create new pictures or edit digital images. They can be art brushes, pattern brushes, scatter brushes, pencil brushes, colored pencil brushes, charcoal brushes, splatter watercolor brushes, or spray paint brushes, etc. Brush free vectors and illustrations can be used for personal and even commercial projects at no cost. Brush free vectors and illustrations vary in styles, design and editing tools used for, using purposes, colors, and sizes. We can find brush vectors and illustrations on many stock image platforms and networks for designers of all kinds. These brushes can be downloaded and used as design elements.
What are popular brush free vectors and illustrations on illustAC?
The most popular brush free vectors and illustrations that you can easily find on illustAC are the sets of vector graphics in different types: art brushes, pattern brushes, scatter brushes for Adobe Illustrator, or pencil brushes, colored pencil brushes, charcoal brushes, splatter watercolor brushes, or spray paint brushes for Adobe Photoshop. Free brush vectors and illustrations on illustAC are used as design elements for different purposes such as in advertisements like posters and flyers, for digital painting and editing images.
How to find better results of free brush vectors and illustrations on illustAC?
You can find free brush vectors and illustrations from the Brushes category section on illustAC. Also, for specific searches, let's start with the search bar by entering a related keyword such as “ink brush texture’’, “brush material’’, “brush line’’, “brush circle’’, “brush character’’, “brush arrangement”, “dynamic brushes”, “Japanese brush”, etc. then refine the search results using the filter function. You can refine search results of collections of vectors and illustrations by choosing the type of images (PNG, EPS, or AI), dimension (vertically or horizontally), and colors used in the designs. You can also include or exclude other keywords, categories, and names of creators as well.
Is it safe to use free brush vectors and illustrations downloaded from illustAC?
All collections of vectors and illustrations on illustAC can be downloaded for free and can be used for both personal and commercial projects. Simply sign up for a free account and start downloading today. There are some limitations on the download times per day for free users on illustAC. If you want to download free brush vectors and illustrations without any limitation, you can subscribe to one of our two plans, monthly or annually. To make sure you use our free brush vectors and illustrations properly, please thoroughly check our Terms and Conditions.
All vectors and illustrations on illustAC are OK to use for personal projects. If you want to use them for commercial purposes, please check our Usage Guides to make sure you use the downloaded free vectors and illustrations from illustAC properly.
You might want to buy Extra licenses for specific commercial uses. Please be aware that Extra licenses are available for ONLY materials from the creator named acworks. To find free vectors and illustrations of acworks, please use the filter by creator’s name when searching.
Definition of brushes in Illustrator
Brushes in Illustrator are defined as the objects that you color with or register to other things as strokes. Brushes are the particular part of art that, if registered to strokes, looks to be like traditional brush strokes. They are also used to register artwork in recreating or dispersed designs along a path. You can also use a paintbrush tool to try sketching with brushes. Brushes are helpful because they are not restricted to the brush tool's directions. You can choose any chosen way to register a brush.
There are various types of free illustration brushes provided by illustAC. illustAC has offered high-quality thousands of free illustrator brushes, and the download process is also way too easy. Therefore, if you search for high-quality free illustrator brushes, then illustAC is your destiny. It's a trustworthy site; as you can see, 7756500 people are using it, and the total premier members are about 95150 people.
Different types of illustrator brushes
Illustrator has five different types of brushes. illustAC is the right place to get high quality, royalty-free illustrator brushes, and it is trusted by many users, which shows their authenticity, artists outstanding performance, etc.
Scatter Brushes: The scatter brushes obtain the available vector art and spread it across a path. Brushes like these create natural textures like grunge brushes or sponges. illustAC is the right place to get free illustrator brushes within seconds or minutes as you desire.
Calligraphic Brushes: These brushes were planned to copy the look of brushes and pens. This kind of brush works for hand-lettering in Illustrator.
Pattern Brushes: The pattern brush allows you to manage every angle's working, including corner angles and the right and left ending point. If you cannot find correct free illustrator brushes, then illustAC is your answer. The download process is also way too easy. A search filter is also available to search for their desired shapes, sizes, or colors of free Illustrator brushes vectors.
Art Brushes: Art brushes contain a vector and enlarge it across a line. These brushes work well for watercolor brushes, pencil brushes, pen brushes, etc. But if they are expanded or flattened too much, you can get unsteady outcomes.
Free illustrator brushes on illustAC
If you are searching for eye-catching free illustrator brushes, then illustAC is the right place for you. illustAC is a part of AC works specially made for those designers and illustrators who love working with flat illustrations, vectors templates, or clipart to download and share their work. illustAC have about seven million registered users to date, and every day, their users are increasing.
illustAC provides hundreds of free illustrator brushes and has search filters available. You can get the required shapes, sizes, and colors free from Illustrator brushes through search filters within seconds or minutes. Some of the most popular free illustrator brushes of ilustAC are:
Scatter Brush illustrator
Scatter brushes are instinctively named. They scatter a pattern with a path. Thinking about a leaf-blower being pushed across a lawn gives you a sense of the chaos you can make using a scatter brush stroke to make the path of objects. To date, illustAC has provided about 23 free illustrator brushes to download.
Hair Brush illustrator
Currently, illustAC provides about 127 free hair illustrator brushes. Since illustAC is trusted by millions of its users today, if you search for free Illustrator brushes, don't doubt and look at illustAC—various illustrator brushes like a hairbrush, floral brush, paintbrush, etc.
Paintbrush illustrator
illustAC offers more than eight hundred paintbrush illustrators for free. They also have a search filter to get the required shapes, sizes, and colors of paintbrushes illustrators you want. For downloading any paintbrush illustrations for free, click the picture and see the download button. To make your design look better and if you don't know where to get the free illustrator brushes, illustAC is your answer.
Marker Brushes
Grab yourself an unfastened set of the following marker illustrator brushes. With the availability of various textures, this straightforward yet varied set will help you personalize your layout down correctly the way you need it to be. Authentically sourced from pens, free illustrator brushes ramify nib styles and sizes, from thin outlining strokes to a little thicker.
With a simple one-click on, you can give your clean and crisp vector paths the advent of a homemade doodle with the subtle irregularities produced with the aid of ink bleeding into the paper. Besides this, illustAC allows you to choose from, inclusive of brief, long, alternative, and messy strokes. You should follow the brush to any route created with the brush tool, Pencil, or Pen tool, and easily exchange the scale with the aid of changing the stroke weight to switching the stroke weight to know the correct line style.
Shading Brushes
You can provide an old carved and engraved appearance with the help of shaving brushes that are hand-drawn line patterns in horizontal, vertical, diagonal, and cross-hatched orientations that are used to shade your digital drawings. Once they are scanned from handmade pen strokes, they have been processed into free illustrator brushes that perfectly repeat along paths of any period without stretching or deforming. Now open the brushes file from the brushes panel menu into Illustrator and choose 'Load Brushes.
If you want to exchange the brush's dimensions, adjust the stroke weight to increase in size or grow. The brush stroke will possibly expand past the desired shading place. One appeals to trim to create it to measure with the aid of drawing a full shape and setting to make the extra quantities invisible as a clipping mask. Another way of protecting the method is by adding an Opacity Mask to the course, then painting over the unwanted areas to hide the excess with a Blob brush.
Multi-Colored Paintbrush
You can download the illustrator files by clicking on the images and opening them in Illustrator. Use your Brush tool(B) to create attractive shapes and choose the brush you want from the brush panel. For different and unexpected results, try to scale the stroke of the brushes. You can also save the brushes for later use so that you don't need to open the Illustrator file every time, and it saves your time and effort. For storing, click the left pop-up menu of the Brush panel and select the Brush libraries menu> Save Brushes. Also, name your brushes on the brand-new report, click on the pop-up menu and choose the store's settings according to your choice.
Linocut Brushes
Authentic linocut and woodcut illustrations need a ramification of specific tools, endurance, and skill. Still, there's a way to produce fun and interesting similar artworks patterns but with the protection internet of the Undo button. illustAC provides you with high-quality royalty-free illustration brushes.
To construct your illustrations with sensible techniques, pick out brush shapes like tapered shapes, texture fills, and edges shading but in no time and without the unfulfillment of making any mistake. The other way is to open the document will appear the series of paths with each brush already applied, which can also be copied into another document to switch into the Brushes panel from the brushes. You can use the brush tool to modify your drawing paths from the library by choosing a brush style. The dimension of the brush can be modified using the stroke weight.
Dry Brush Strokes
Dry brush strokes help develop distressed designs with a handmade look. You can download this free set of vector free illustrator brushes from illustAC. Each brush stroke is used for two purposes, like a standalone graphic to your designs or made with the brush or pencil tool that features the rough texturing in your artwork.
They have been made utilizing painting wispy strokes with a paintbrush, and then the outcomes are scanned and vectorized to make valuable vector resources. Those kinds of brushes are used chiefly for developing authentic hand-painted consequences on your artwork. To fast freehand textured highlights and shadows to your illustrations, notice them with the brush tool.
How to create brushes in Illustrator?
Being a digital artist, you might constantly search for new ways of visually enhancing your illustrators; one of the most used methods is applying textures through brushes.
As we speak, there are more than thousands of brush packs available out there, but what if you find yourself where you have to create one of your own?
Well, the process of making custom brushes in Illustrator can sometimes be a real challenge and will require you to think differently outside of the box since there are multiple methods of achieving the same result. Remember that you will find a great selection of vector brush sets to pick for free illustrator brushes from illustAC. The ways of creating your brushes in Illustrator are as mentioned below:
- Make any shape into a brush that you want by opening a new illustrator document. You don't need to worry about the figures at this point because once you try this a few times, you'll have an idea about what shape your brush should be like.
- Illustrator brushes are not the same as watercolor brushes, and these are used to make different tiny shapes, drawings, or other artwork from scratch. At the same time, illustrator brushes illustrate almost anything in various artworks, like displaying a text or drawing in poster designs. Select all the shapes that you want your brush to be. Then, click on the little arrow present in the upper left in your brushes palette and select 'New Brush'.
- After that, you will see the option to choose from four brush types. Choose 'Art Brush' and click ok.
To get the perfect stroke that you want, you need to decide the direction of a brush. You can create various custom brushes to help yourself in your work. You can also flip the brush horizontally or vertically to flip the stroke that it produces.
- Now, you are in the brush options. Note: Make sure you choose 'Tints' as the colorization method. This method permits you to change the brush's colour like a stroke color. Otherwise, your brush will always have the same color as you created it. Now, choose your settings and click ok.
- Now, you should see your custom brushes in the Brushes palette.
You need to create any shape you want to test your brush. Be confident that you have the stroke selected in the tools palette, and click on your custom brush in the Brushes palette to apply it in the shape you just created to see what you get. Custom brushes make it easy to get forms; otherwise, it will take hours to draw by hand. You can start using it whenever you like because you have created your meeting. Just adjust the stroke size to get the suitable effect/shapes.
How to use brushes effectively?
There are different ways to use your illustrator brushes. You can also use the paintbrush tool to draw an applied path and apply your brush to a current approach. Follow the following methods to use your illustrator brushes:
Using the Paintbrush Tool
- Step 1: Go to File, New. And, name this file as 'Brushes or Brush', also set any size you want for the document and then click ok.
- Step 2: Select any bruh your heart wants in the 'Distressed Ink Strokes' brush panel ( I would like to use the first one named 'Distressed Ink Strokes 1').
- Step 3: Choose the Paintbrush(B) in the Tools panel and start painting anything you want over the canvas. Now, you can see all the brush strokes you do will have the 'Distressed Ink Strokes 1' style applied.
Using the Pen Tool
- Step 1: In a new document( I will use the same one we did just before this), select the Pen Tool(P) and draw any path(or paths) that you want.
- Step 2: Go to Select(All).
- Step 3: From the 'Distressed Ink Strokes' brush panel, click on any brush you want( I will use the third one named 'Distressed Ink Strokes 3), and you will see the brush style we chose is quickly applied to all our selected paths.
Using the Shape Tool
- Step 1: In a new document( I will use the same one we did already), select the Ellipse Tool(L) and draw a circle.
- Step 2: With the Circle shape you just selected, choose any available brushes inside the 'Distressed Inkl Strokes' brush panel and click on that( I will use the one named 'Distressed Ink Strokes 14).
Changing brush shape and color
Changing brush shape and color is an easy task, and you need to follow some steps, and it's done.
- Step 1. Let's think we just completed star shape, so either using the Pen Tool, the Star Tool or even the Paintbrush Tool, and we applied the 'Distressed Ink Stroked 8' from our a few minutes earlier loaded Brush Library to it using the default setting:1 pt stroke and black color.
- Step 2: After selecting the star shape, go to Window> Stroke.
- Step 3. Set the stroke weight you want to apply to the shape( I will emphasise 1,5 pt to make it look bigger).
- Step 4: With the shape still selected, go to Window> Color.
- Step 5. Be sure that you have the stroke color active, and set any color you require or want.





































































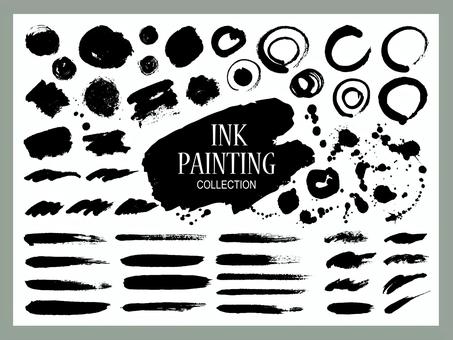




















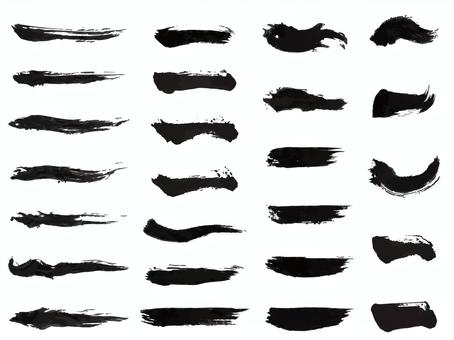









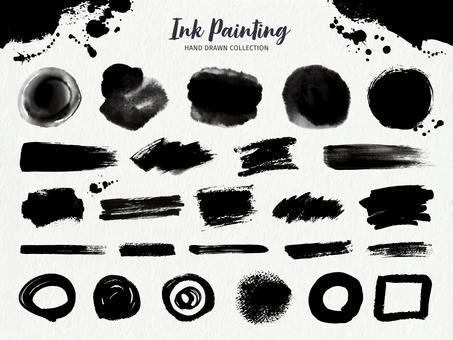












 © 2011 - 2025 ACworks Co.,Ltd. All rights reserved.
© 2011 - 2025 ACworks Co.,Ltd. All rights reserved.



